Microsoft Windows. The application is not responding. The program may respond again if you wait. If I click End Process, it ends Windows? And the screen goes to the desktop background (with the exception of any program icons). A Ctrl+Alt+Delete does nothing here. Yet, the system is still responsive because I can move my mouse. I could click on other songs, but nothing would play. I then tried exiting the program and when I went to open it again I got the message that said ' the Spotify application is not responding' then after multiple tries to re-open the program it finally opened just to have the same thing happen half way through the next song I played.
This article discusses troubleshooting steps that can help resolve the most common issues when you receive an Excel not responding error, Excel hangs or freezes when you launch it, or open an Excel workbook. These types of problems may occur for one or more of the reasons listed below.
Follow the provided solutions in this article in order. If you have previously tried one of these methods, and it did not help, please go to the next solution in the list.
Note: If you are having problems opening your Excel files after upgrading from Windows 7 to Windows 10, see Errors opening Office files after upgrading from Windows 7 to Windows 10.
Start Excel in safe mode
Safe mode lets you start Excel without encountering certain startup programs. You can open Excel in safe mode by pressing and holding Ctrl while you start the program, or by using the /safe switch (excel.exe /safe) when you start the program from the command line. When you run Excel in safe mode, it bypasses functionality and settings such as alternative startup location, changed toolbars, the xlstart folder, and Excel add-ins. However, COM add-ins are excluded.
If your issue is resolved after you run Excel in safe mode, see: How to troubleshoot startup problems in Excel.
If your issue is not resolved after you start Excel in safe mode, continue on to the next item on this list.
Install the latest updates
You might need to set Windows Update to automatically download, and install recommended updates. Installing any important recommendation, and optimal updates can often correct problems by replacing out-of-date files and fixing vulnerabilities. To install the latest Office updates, follow the steps in this article: Update Office and your computer.
If installing the latest Office updates did not resolve your issue, continue on to the next item on this list.
Check to make sure Excel is not in use by another process
If Excel is in use by another process, this information will be displayed in the status bar at the bottom of the Excel window. If you try to perform other actions while Excel is in use, Excel may not respond. Let the task in process finish its job before attempting other actions.
If Excel is not is use by another process, continue on to the next item on the list.
Investigate possible issues with add-ins
While add-ins can enhance your experience, they can occasionally interfere, or conflict with Excel. Try starting Excel without add-ins to see if the problem goes away.
Do one of the following:
If you are running Windows 10, choose Start > All apps > Windows System > Run > type Excel/safe in the Run box, then click OK.
If you are running Windows 8, click Run in the Apps menu > type Excel/safe in the Run box, then click OK.
If you are running Windows 7, click Start > type Excel/safe in Search programs and files, then click OK.
If the issue is resolved, click File > Options > Add-ins.
Select COM Add-ins, and click Go.
Clear all the check boxes in the list, and click OK.
Close and restart Excel.
If the issue does not occur when you restart Excel, start enabling your add-ins one at a time until does. This will allow you to figure out which add-in is causing the problem. Be sure and restart Excel each time you enable an add-in.
If disabling add-ins did not resolve your issue, continue on to the next item on the list.
Investigate Excel file details and contents
Excel files can exist on the computer for a long time. They are upgraded from version to version, and frequently travel from one user to another user. Frequently, a user inherits an Excel file but doesn't know what is included in the file. The following things can cause performance or crashing issues:
Formulas referencing entire columns.
Array formulas referencing an uneven number of elements in the arguments.
Hundreds, or perhaps thousands of hidden or 0 height and width objects.
Excessive styles caused by frequent copying and pasting between workbook.
Excessive, and invalid defined names.
If these steps do not resolve your issue, continue on to the next item on the list.
Check whether your file is being generated by a third party
Sometimes Excel files are generated by a third-party application. In this case, the files may be generated incorrectly, and some features may not work properly when you open the files in Excel. If this occurs, test the features in new files outside the third-party application. If the features work correctly, you should make sure that the third party is aware of the issue.
If your issue is not resolved after you test it outside the third-party application, continue on to the next item on the list.
Perform a selective startup to determine whether a program, process, or service conflicts with Excel
When you start Windows, several applications and services start automatically, and then run in the background. These applications and services can interfere with other software on your PC. Performing a selective startup (also known as a 'clean boot') can help you identify problems with conflicting applications. To perform a selective startup, choose one of the following links depending on your version of Windows, then follow the steps in the article:
Windows 10, Windows 7, Windows 8: Run Selective Startup using System Configuration
Windows Vista: Run Selective Startup using System Configuration
Windows XP: How to create and configure user accounts in Windows XP
Selective startup is used to help identify the offending process, service, or application that conflicts with Excel.
If your issue is not resolved after you re-create the profile, continue on to the next item on the list.
Repair your Office programs
Repairing your Office programs can resolve issues with Excel not responding, hanging or freezing by automatically repairing errors in Office files. For instructions on doing this, see: Repair an Office application.
If repairing your Office programs did not resolve your issue, continue on to the next item on the list.
Check to see if your antivirus software is up-to-date or conflicting with Excel
If your antivirus software is not up-to-date, Excel may not function properly.
Check whether your antivirus software is up-to-date:
To keep up with new viruses that are created, antivirus software vendors periodically provide updates that you can download from the Internet. Download the latest updates by visiting your antivirus software vendor’s website.
For a list of antivirus vendors, see: Consumer security software providers.
Check whether your antivirus software is conflicting with Excel:
If your antivirus software includes integration with Excel you may experience performance issues. In this case, you can disable all Excel integration within the antivirus software. Or, you can disable any antivirus software add-ins that are installed in Excel.
Important: Changing your antivirus settings may make your PC vulnerable to viral, fraudulent or malicious attacks. Microsoft does not recommend that you attempt to change your antivirus settings. Use this workaround at your own risk.
You may have to contact your antivirus software vendor to determine how to configure your software to exclude any integration with Excel or to exclude scanning in Excel.
Microsoft Windows The Application Is Not Responding. Do You Want To End Process
More Information
Advanced troubleshooting
If the methods that were mentioned earlier did not resolve your issue, the issue could be either file specific, or environmental. The following section describes how to troubleshoot additional issue that can cause Excel to hang, or crash.
Environmental factors
Environmental factors are just as important as file contents, and add-ins when you are troubleshooting crashes. You can help determine the cause of your issue by taking the following actions:
Follow basic troubleshooting steps.
Test files in the cleanest possible environment.
The following sections describe some areas that are worth investigating.
Where the file is stored
Moving the file locally will help determine whether there is something wrong with the file, or with where the file is saved. Several issues can arise when you save an Excel file over a network or to a web server. It is a good idea to save the file locally. This should be done in the following scenarios:
• Redirected 'My Documents' folder to server location
• Offline files
• Opening files from a Webfolder or SharePoint
• Remote Desktop/Citrix
• Network appliances
• Virtualized environment. For more information about Microsoft software that is running in a virtualized environment, see the following article: Support policy for Microsoft software running in non-Microsoft hardware virtualization software.
Memory
Excel files can grow fairly large when you start adding lots of formatting and shapes. Make sure that your system has enough RAM to run the application. For system requirements of the Microsoft Office suites, go to the following Microsoft articles:
System requirements for Office 2013
System requirements for Office 2010
System requirements for Excel 2007
Office 2010 introduced native 64-bit versions of Office products to take advantage of larger processing capacities. To read more about 64-bit editions of Office, go to the following Microsoft articles:
64-bit editions of Office 2013
Understanding 64-bit Office
Printers and video drivers
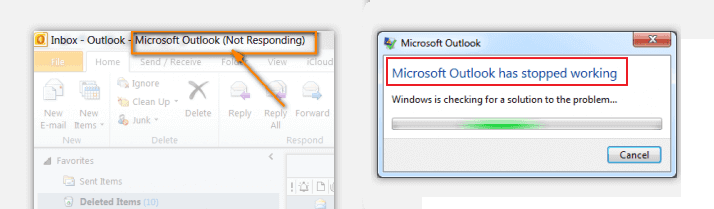
When you start Excel, it examines the default printer and video drivers that will display your Excel workbooks. Excel is printer-intensive, and it will run slower when Excel files are saved in Page Break Preview view. Testing a file by using different printers such as the Microsoft XPS Document Writer printer driver, or the VGA video driver will determine whether the problem is with a specific printer or video driver.
If you still have hanging or crashing issues in Excel after you work through the resolution methods that are mentioned here, you should contact Microsoft Support for guided troubleshooting.
Need more help?
You can always ask an expert in the Excel Tech Community, get support in the Answers community, or suggest a new feature or improvement on Excel User Voice.
Windows 10 Photos app not working after install October 2018 update? Windows 10 Photos app not working Can’t launch the Windows 10 Photos app to view your JPG or PNG, Take a long time to load Windows 10 Photos app? A number of users report this issue after Windows 10 1809 upgrade,
Trying to view a photo gives the message “This app cannot be loaded.” This is followed by a dialogue box giving the message “The application cannot be started. Try reinstalling the app to fix the problem.”
Post Contents :-
- 1 Windows 10 photos app not working
Windows 10 photos app not working
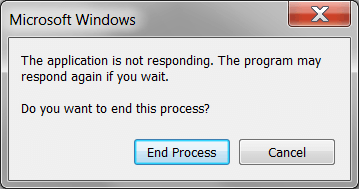
There are several reasons why you are having issues with the Windows 10 Photos App. Normally, restoring your libraries to default will do the trick.
- Open File Explorer and click on the View tab.
- Click on the Navigation pane and select Show libraries.
- On the left pane, right click on Libraries and select Restore default libraries.
After following the steps, open your Photos app again and you should be able to see the images.
Store app Troubleshooter
If still your Windows 10 Photos app is slow to open & takes a long time to load, or if it is or not working run the Store app Troubleshooter.
- Use Windows shortcut keys Windows + I to launch the Settings.
- Go to the Update & security menu.
- Select Troubleshoot option on the left pane.
- Scroll down and highlight the Windows Store Apps.
- Click the Run the troubleshooter button.
Then Windows 10 will automatically detect all the Windows Store apps, including the Photos app, and gives workable solutions. You can follow the on-screen instructions to fix the app issue.
Reset Photos app
If the above method didn’t work, then you could try resetting the Windows 10 Photos app to solve the problem.
- Press Windows + I to open Settings.
- Go to the Apps menu.
- Select the Apps & features tab on the left side.
- On the right side, scroll down and highlight the Photos app.
- Click the Advanced options link.
- Click the Reset button.
This will reset the Photos app to the default settings. Perform a restart to make the changes take effect.
Restore your Photos app package
- Right-click on the Start menu and select Command Prompt (Admin).
- Type PowerShell and press Enter.
- Type Get-AppXPackage -AllUsers Foreach {Add-AppxPackage -DisableDevelopmentMode -Register “$($_.InstallLocation)AppXManifest.xml”}and press Enter.
- Restart your computer.
After performing the steps, check if you will still have issues with the Photos app.
Reinstall Photos app
- If your app still doesn’t work after the reset, you can try a full reinstall of Photos.
- Right-click on the Start Button and choose PowerShell (Admin)
- Perform command below to remove photos app
- get-appxpackage *Microsoft.Windows.Photos* remove-appxpackage
- Once you’ve done this restart windows PC
- Now open windows store, search photos app and install.
Let’s open an image and check there is no more problem, with photos app.
Perform system restore
If none above solutions worked for you, its time to utilize system restore that revert the changes to previous working state.
- On start menu search type restore, then click “Create a restore point.”
- In the new window click “System Restore” and then follow the prompts until you can select a restore point.
- Select the one you want (ideally before your Photos app problems started), and go ahead with the process.
Or you can restore the old Windows Photo Viewer from here.
Did these solutions help to fix windows 10 photos app problem? let us know on comments below, also read,
Check This Video Steps Performed to fix windows 10 photo app not working even photos not opening.
Blog
- Lagu Dangdut Elvy Sukaesih
- Dc Unlocker 2 Device Download
- Causes Of Flat Battery
- Emergency 3 Pc Torrent
- Digital Piano Price In India
- Companeros Viento Kiarostami Descargar
- Descargar Discografia De Tito Nieves 320 Kbps
- Vivitar Ipc 113 Manual
- Xcom 2 Character Pool Download
- Download Plant Vs Zombie 2 Pc Full
- Xampp Control Panel V3.2.1 Php Version
- Idm 6.28 Build 11
- Avast Premier 2019 Download Crackeado
- Susanna Epp Discrete Mathematics With Applications 4th Edition Pdf
- Painter 2017 Mac Dmg
- Survey Bypass Direct Download
- Intex Mobile Software Update Download
- Incident 201025 Etabs 2016
- Oru Adaar Love Song Download In Masstamilan
- Training For Agile Project Management
- How To Get Rid Of Ads In Skype
- Zoombinis Island Odyssey Download
- Nck Pro 2 Dongle
- Driving School 2019 Download
- The Elder Scrolls 5 Skyrim Ps4