
Skew Image Free Online Photo Editor. Photo, scketch and paint effects. For Tumblr, Facebook, Chromebook or Your WebSite. Lunapics Image software free image, art & animated Gif creator. Superimpose pictures for free using the online compositor. It is unique for its simplicity and gives you complete control to edit images without Photoshop.
Blending two or more images together is a form of image manipulation which is very difficult to do manually. Some image-editing software has the ability to perform this functionality, however. With those programs you can merge two, or more, images together. That’s usually done with their layering options that enable you to combine multiple pictures with various blending modes and gradient tools. In this article I will present a short and basic tutorial on how to blend images together using the freeware image editing software, Paint.NET.
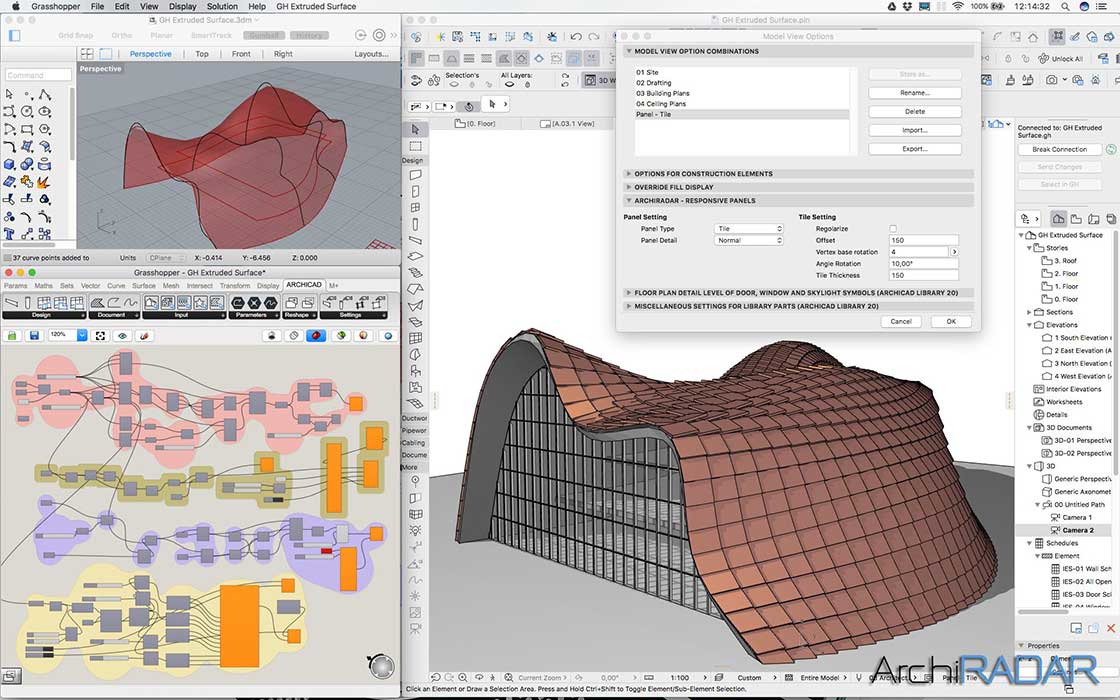
Also see our article Paint.net: How to Get Rid of Background and Make it Transparent
If you don’t have Paint.NET, you can install it on your Windows machine (Windows 7 or later) by visiting this page and downloading the .zip. Open the zip file in Windows 10 10 by opening its folder in File Explorer and selecting Extract all. Run through the installer, and then open Paint.NET.
Blend Images with Paint.NET’s Blending Modes
Click File > Open and select an image to open. Then click Layers > Import From File, and select another image to open in a second layer. The first picture opened will be the background layer.
Now open the Layers window, as in the snapshot directly below, by clicking the Layers button at the top right of the window. Alternatively, press the F7 hotkey to open it. That shows you all the layers you’ve set up.
The image at the bottom of the window is the background layer. However, you can always switch the layers up by selecting the background image thumbnail and pressing the Move Layer Up button. That swaps the two layers around so the previous background becomes the foreground layer.
Click the check boxes beside both images if they’re not already selected. Then select the image thumbnail at the top of the Layers window with the cursor as in the screenshot above. Click the Properties button at the bottom right corner of the window to open Layer Properties as in the snapshot below.
That window includes an Opacity bar. The bar has a default 255 value so that there’s no layer transparency. Now you can change that by dragging the bar further to the left as shown in the shot below.
Morph Image Onlin On Curve Keyboard
Dragging the slider to the middle of the bar, as above, effectively blends the two images together. The further left you drag that bar slider, the more transparent the layer becomes. If you drag that bar to the far left, the background image replaces the foreground picture.
Paint.NET includes up to 14 alternative blending modes for layers. You can select from those modes by clicking the Mode drop-down menu. The software adds the blending effect to the entire layer.
Morph Images Online
Now you can experiment with those blending modes by selecting them from the menu. For example, you could select Multiply from the Mode drop-down menu. That is essentially a darker blend mode than the standard setting.
Alternatively, you can select lighter blending modes. Screen is more of an opposite blending mode to Multiply as it lightens the blending. The Lighten mode blends the layers with the lightest pixels.
Some of the blending modes will considerably alter the color schemes of the layers. Difference and Negation are two modes that darken and brighten colors. In the shot below I’ve selected the Difference setting to darken layer colors.
Blending Images with the Gradient Tool
The blending modes on the Layer Properties window aren’t targeted to one area of the image. They apply the blending to the entire layer. If you’re looking for a way to apply blending to a smaller area of the layer, check out the Gradient tool.
You can apply some gradient editing to a couple of layers. When you’ve set up two layers to edit, as outlined above, click Tool and Gradient. That will open a new toolbar with various options on it as below.
The toolbar includes several alternative blending modes. Select the Linear option, which is a good one for applying blending to half a layer. Then click the Color Mode button, circled red in the snapshot directly above, and switch it to Transparency Mode. Note that you also need to select the image at the top of the Layers window for these options to work.
Next, move the cursor to the far left of the picture and left-click with the mouse. The background layer will then become visible, and you should see a small circle at the left of the image. Hover the cursor over that circle, hold the left mouse button and then drag the second small circle toward the center of the picture. That should generate a blending effect similar to the one shown below. Press the Finish button on toolbar to apply the editing.
This has effectively applied blending to the left half of the layer. You can apply the blending to the whole layer by dragging the second circle in the center all the way across to the right border. Or you could blend the right half of the layer by moving the circle on the left of the picture to the opposite border. Move the circle on the left of image to the top or bottom borders to blend the higher and lower half of the layer.
If you drag both the circles to the center of the picture, you’ll have an effect similar to the one directly below. That merges the images together with little transparency. As such, the further you drag the circles from each other the greater the transparency.
Diamond is an alternative blending option on the toolbar. This enables you to blend an area of the foreground image with the background layer within a diamond shape. Select Diamond on the toolbar, and then left-click an area of the foreground image to blend into the background layer.
Then you’ll see the background layer, and can drag a second circle from the selected point to expand the diamond as below. The transparency also increases as you drag the second circle away from the selected point. Thus, you can still blend much of the layers together with this option.
The Radial option is similar toDiamond, except that it applies a transparent circle to the background image. Thus, you can include some of the foreground layer within the circle. The option works exactly the same as Diamond as you apply it by selecting a point for the first small circle and then dragging the second one away from it to expand and increase the transparency.
So now you know how to blend, or merge, multiple images together either with the blending modes on Paint.NET’s Layers Properties window or the software’s Gradient tool. If you select images that can effectively overlap and have similar color schemes, blending images together can be a great editing effect.
Blog
- Dawn Of War Soulstorm Tyranids
- Heroes Of Might And Magic 3 Pl Download
- Star Wars Kotor 2 Mods Pc
- Can You Delete .dmg Files After Installing
- Sims 4 Cc Pack
- In The Groove 2 Machine For Sale
- Emergency 3 Pc Torrent
- Digital Piano Price In India
- Uninstall Groove Music App Windows 10
- Avs Video Editor Full 2018
- Iron Man 1 Game Download For Pc
- Survey Bypass Direct Download
- Intex Mobile Software Update Download
- Incident 201025 Etabs 2016
- Chillara Gang Rap Mp3 Song Download
- Khatron Ke Khiladi Season 9
- How To Get To Searing Gorge From Badlands
- The Isle Download 2019