Command Prompt is one of effective ways to reset Windows 10 local admin password. It’s a good solution whether you forgot the password or just want to change the old password. Now this page will show you how to reset Windows 10 local admin password with Command Prompt in the two cases: when you are signed in & when you cannot sign in.
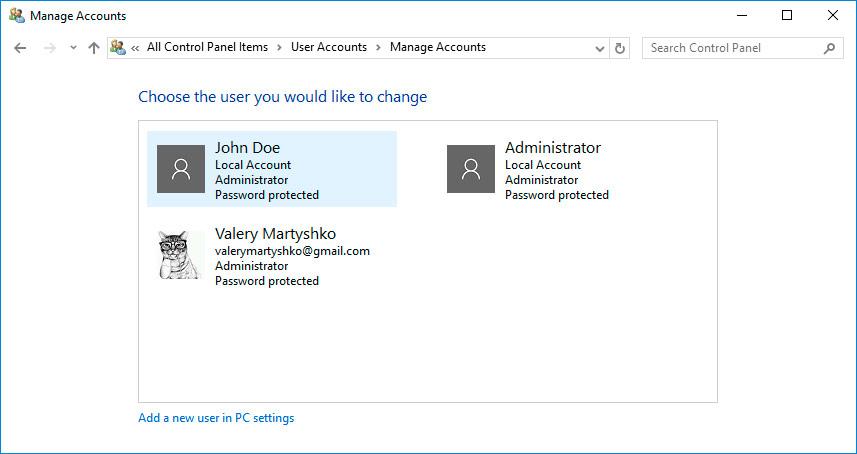
To anyone who wants to change administrator password, just follow these easy steps. Its a little difficult in windows 10 as compared to windows 7 for new users. 1) Go to settings from 'WINDOWS' option. 2) Then select 'System'. 3) scroll to the bottom on the left side and select ' ABOUT'. 4) Select 'System Info' on the right side.
Case 1: When you're signed into Windows 10
When you are already signed in Windows 10, you can simply run Command Prompt as administrator and then reset password for the local admin account with the following commands. Do you need half life 2 for gmod. Replace <username>
net user <username> <password>
Case 2: When you cannot sign in Windows 10
Forgot Windows 10 local admin password and therefore cannot log on to your computer? Take it easy! In this case, you can still reset the local admin password using Command Prompt and then regain access to your computer, but you need the help of a Windows 10 installation disk (or startup disk). Here are the detailed steps. Rest assured that they won’t cause you to lose any data.
Step 1: Prepare a Windows 10 installation disk.
If you don’t have any available Windows 10 installation disk on hand, you can instantly create one by burning a Windows 10 ISO file to a USB or CD-ROM flash drive with the help of another accessible computer. Alternatively, you can create a Windows 10 installation media by referring to this page.
Step 2: Boot locked computer from the installation disk.
Insert the Windows 10 installation disk (USB or CD flash drive) to your computer where you need to reset Windows local admin password and then make the computer boot from the disk.
Step 3: Replace Utility Manager with Command Prompt.
1. After the computer boots up, Windows Setup screen will appear. On the Windows Setup screen, press Shift + F10 keyboard shortcut and a Command Prompt window will open.
2. In the Command Prompt window, run the following two lines of commands, which will replace the Utility Manager on Windows 10 sign-in screen with Command Prompt. Note: Replace the c letter with your operating system drive letter and press Enter key after typing each command.
move c:windowssystem32utilman.exe c:
copy c:windowssystem32cmd.exe c:windowssystem32utilman.exe
3. After the two commands are executed successfully, remove the Windows 10 installation disk and restart the computer. You can restart the computer using the command 'wpeutil reboot' or by shutting down the computer and then turning it on again.
Step 4: Reset Windows 10 local admin password with Command Prompt.
1. After computer restarts and comes to Windows 10 sign-in screen, click on the Ease of Access icon in the lower-right corner. This will bring up a Command Prompt window if the previous three steps went right.
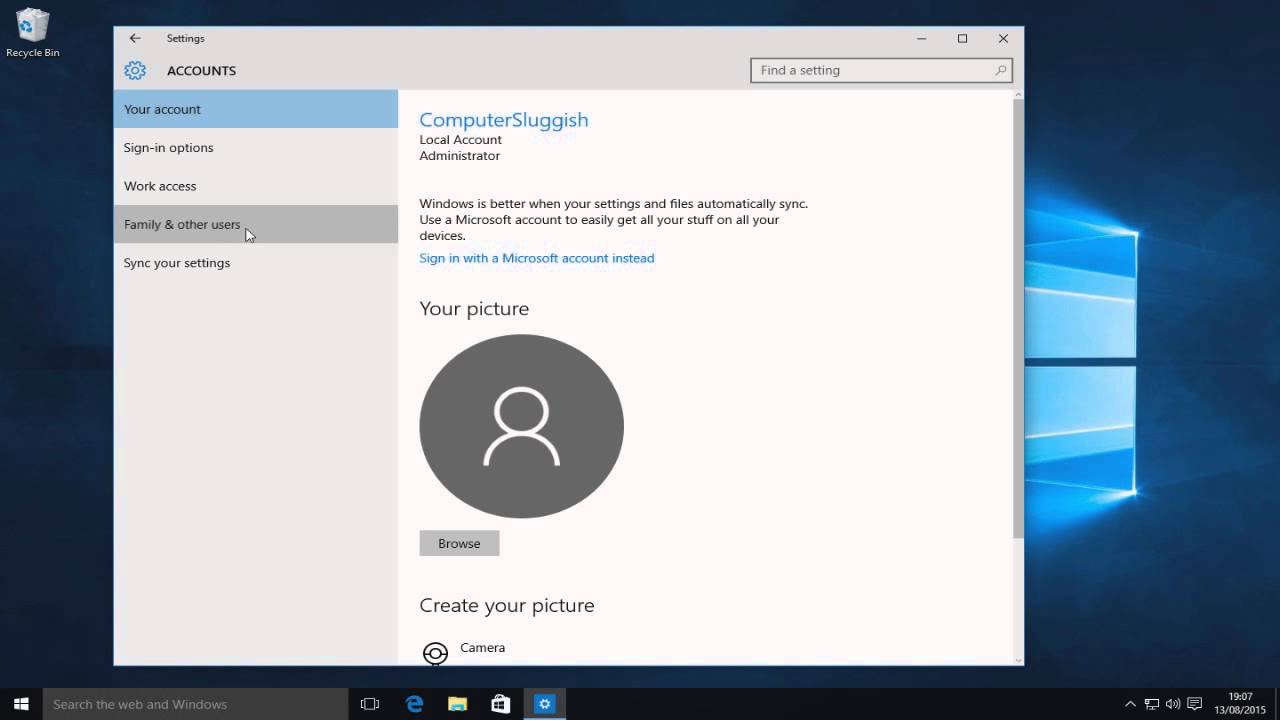
2. In the Command Prompt window, type the password reset command: net user <username> <password> and hit Enter to set a new password for your Windows 10 local admin account. Once password reset is complete, close the Command Prompt and then you can sign into the admin account with the new password.
Alternatively, you can add a new local admin account by the following commands and then use this new admin account to sign into Windows 10.
net user <username> /add
net localgroup administrators <username> /add
Step 5: Put back the Utility Manager.
For your system safety, you’d better put back the Utility Manager after you finish resetting password for Windows 10 local admin account. If not, others who click on the Ease of Access icon will open the Command Prompt window and might change your password or make other changes to your system. In order to put back the Utility Manager, just need the steps as below:
Need To Change Administrator Windows 10
1. Reboot your computer from the Windows 10 installation disk again.
2. When you reach the Windows Setup screen, press Shift + F10 to bring up Command Prompt window.
3. Run the command: copy c:utilman.exe c:windowssystem32utilman.exe. When the message “Overwrite c:windowssystem32utilman.exe? (Yes/No/All)” appears on the screen, type Yes and press Enter. That’s it. Remove the Windows 10 installation disk, restart computer and everything is OK now.
Tips: Above are the steps you can take to reset local admin password using Command Prompt when you’ve forgotten the password and been locked out of Windows 10. They may not be so easy for non-technical people especially computer novices. If you are looking for an easier way to reset Windows 10 local admin password than Command Prompt, iSumsoft Windows Password Refixer is recommended.
Related Articles
- How to Reset Windows 10 Forgotten Password with USB
- How to Reset Windows 10 Local Account Password from Login Screen
- 6 Tips in Case You Forget Windows 10 Local Account Password
- How to Reset Windows 10 Local Admin Password with BitLocker Enabled
- Lost Administrator Rights in Windows 10, What to Do
- How to Reset Built-in Administrator Password in Windows 10
Blog
- Modern Warfare 2 Missions List
- Civil War A To Z
- Dharma Peetam Daddarillindi Telugu Movie Songs Vande Mataram Song
- No Audio Enhancements Tab Windows 10
- Prodigy Free Mp3 Download
- Force Unleashed 2 Challenges
- Fallout 3 Those Quest Walkthrough
- Fallout 4 Settlements Mods
- Change Management For Mba Hr Notes
- Kasauti Zindagi Ki 2 Future Story
- Marvel Ultimate Alliance 2 Dlc Ps4
- Mass Effect 3 Alliance Armor
- Pickguard Replacement 2019 Les Paul Junior Tribute
- Dead Island Riptide Shotgun Location
- Battlefield 4 Pc Download Free
- Nwn2 Realms Of Trinity
- Driving School 2019 Download
- The Elder Scrolls 5 Skyrim Ps4
- Dms Classic Analogue Waves
- Skyrim Special Edition Frostfall
- How To Dye Armor In Conan Exiles